

Add an Event to a SharePoint Calendar Using Outlook You can use the check box to the left of the calendar name to hide the calendar from the side-by-side view. Your personal Outlook calendar will appear side-by-side with the newly connected SharePoint calendar. Click Yes to link the calendar to Outlook.Optionally, enter a Description for the calendar.In the Folder Name text box, enter a name for the calendar.A Microsoft Office Outlook dialog box will appear, click Advanced to open a SharePoint List Options dialog box.When prompted for "Open Outlook? wants to open this application", click Open Outlook.If prompted to allow the website to run a program on your computer, click Allow.Select the Connect to Outlook option from the Connect & Export group on the ribbon.Click the Calendar tab at the top left of the screen to open the ribbon.Open the SharePoint calendar you wish to connect.Then click on “Save” for saving the event into that “TSInfoEvents” List in SharePoint site. Similarly, If you want to make it an all-day event, Then check the check box as “Make this all-day activity that doesn’t start or end at a specific”. If you want to specify your own value then you can choose the “Specify your own value”.
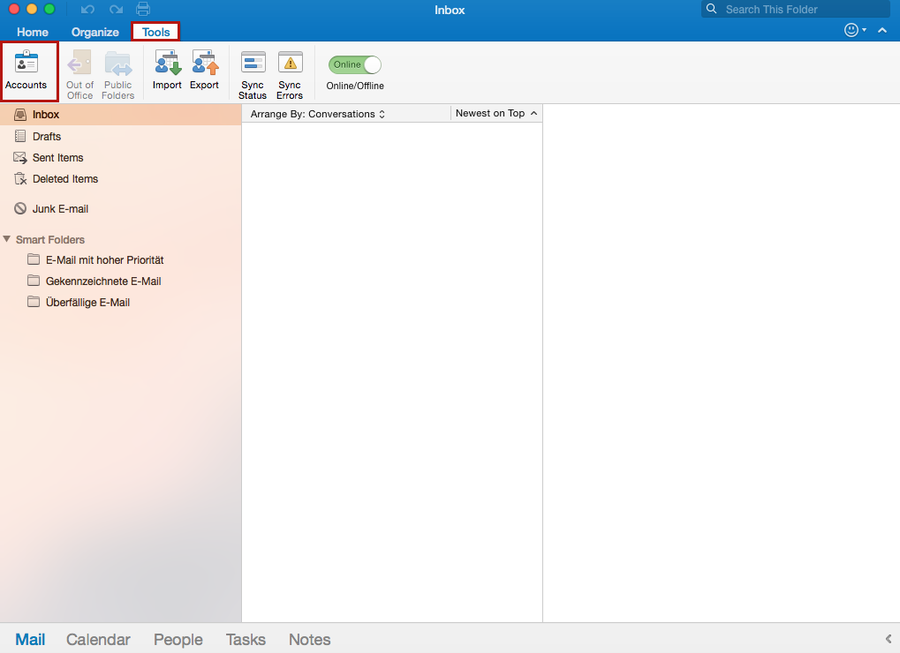
Here I have chosen “Holiday” because it is a Holiday event. Then choose the category from the “Category” drop-down field whatever you want. Then after, Give the “Description” of the event whereas I have given “We are organizing an Independence day in our company”. Similarly, Give the starting time as well as ending time of the event in the “Start Time” field and “End Time” field like the below screenshot. Third, you can now send approvals on behalf of other users in your organization for example, the person who uploaded the file in the SharePoint list. Second, we now support read and write for multiple-value fields in SharePoint that are Choice, Person or Lookup types. Then give the location of the event in the “Location” field where you are organizing the event. This August, we released new calendar templates that copy events between Google Calendar and Office 365 or. In that “New Item Page”, Give the title of the event in that “Title” field. Just click on that “ +Add” option.Īfter clicking on the “+Add” option, A new event item page will display to fill up the details about that event like the below screenshot. When you will go near the Date, It will show the “ +Add” option which is used for adding the Events into the List. For adding the new events to the List, Just go to the month and date where you want to put your events.
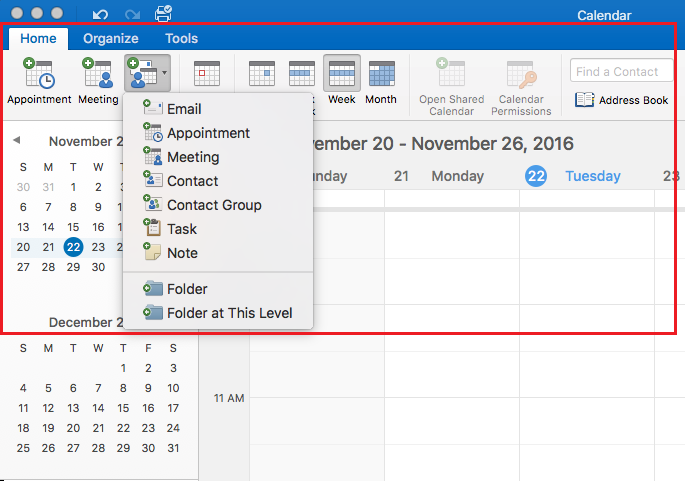

Then I have added some new Events to that List.


 0 kommentar(er)
0 kommentar(er)
